티스토리 뷰
컴퓨터 자동종료 명령어 필요해지는 순간이 있다. 사실 매일이 그렇지만, 아주 가끔 컴퓨터가 미뤄뒀던 업데이트를 하면서 제발 끄지 말아 달라는 메시지를 띄우는데, 매정하게 꺼버릴 수 없을 때가 있다.
또는 직장인으로 외근이나 출장을 가야하는데, 내가 공석임을 굳이 알리고 싶지 않아 미약한 존재감이나마 컴퓨터를 켜둠으로써 피력하고 싶은 날이 있다. 이럴 때 컴퓨터 윈도우11 자동종료 프로그램 명령어 활용하여 예약종료 설정을 해둔다면 기존 퇴근 시간과 함께 나의 PC를 눈감게 만들 수 있으니 정말 좋다.
오늘은 초등학생도 따라할 수 있는 간단한 자동종료 실행 트리거 만드는 법 알려드리겠다.
▼ 관련된 게시물 더보기
S메모 다운로드 사용법 단축키 안내
컴퓨터에서 작성한 메모를 클릭 및 드래그 한 번으로 모바일과 연동하고 싶으신가요? 잘 오셨습니다. PC-모바일 간 메모 연동 방법으로 업무 효율을 극대화해 본 경험을 바탕으로 도움드리겠습
21.bianist100.com
컴퓨터 자동종료 명령어 실행
윈도우10 혹은 윈도우11 자동종료 프로그램 명령어 사용을 위해서는 윈도우 파워쉘을 켜줘야 한다. 또는 실행창으로도 가능한데, 우선 두 가지 방법 모두 설명드리니, 편한 방법으로 쓰시면 되겠다.
윈도우11 자동종료 프로그램 명령어 실행 방법
- 윈도우 파워쉘 : 윈도우 + X > 'Windows Powershell' 클릭
- 실행창 : 윈도우 + R
두 가지 방법 중 아무거나 택해서 창이 열렸다면 아래와 같이 컴퓨터 자동종료 명령어 작성해 주도록 한다.
shutdown -s -t 300
파워쉘의 경우 위와 같이 입력 후 엔터를 치면 바로 적용되면서 아마 아래와 같은 팝업문구가 뜰 것이다.(실행창 경우, 확인)

축하한다. 당신의 컴퓨터는 이제 '5분 후' 꺼질 것이다.
그리고 혹 중요한 업무 중이었다면,
백업을 잘해놓으시길 바란다.
이제 게임을 시작하겠다.
예약 종료 명령어 문법
기본적으로 어느 프로그래밍 언어나 고유 문법을 가지고 있다. 따라서 위에 알려드린 shutdown 명령어의 경우도 다양한 활용이 가능한데, 그것을 알고 싶다면 파워쉘을 열어 shutdown -t를 누르면 설명이 주르륵 나온다. 일종의 도움말(help)인 셈이다.

위의 도움말을 통해 추론하면 여러분이 여러분의 PC에 내린 명령은 다음과 같다.
/s :종료하도록 해
/t 300 : 300초(=5분) 뒤에
따라서 '초'에 해당하는 시간을 더 늘린다면 예약 종료를 늦출 수도 있다. 예를 들면 300이 아니라 1800이면 30분, 3600이면 1시간이 되는 것이다. 단, 이미 예약 종료 명령이 먹힌 상태라면 이전 명령을 취소 해야만 새롭게 자동종료 명령어 등록이 가능하다.
나는 여러분들이 지적인 호기심을 가지며, 글을 차분히 읽기를 바라지만 안타깝게도 취소 방법을 알려달라는 아우성이 여기까지 들리기에 취소 파일을 올려드리도록 하겠다. 해당 파일을 다운로드하여 실행하시면 된다.
컴퓨터 자동종료 취소
아래는 종전 여러분이 설정한 자동종료 명령어 취소하라는 명령이 담긴 파일이다.
윈도우11 프로그램 자동종료 취소는 아래와 같은 팝업창이 뜨면 완료된 것이다. 이 파일을 바탕화면에 보이는 곳에 아이콘으로 두고, 필요할 때마다 실행하면 손쉽게 트리거를 완성한 것이 된다.

윈도우11 자동종료 명령어 파일 만드는 법
위와 같이 파일형태로 만드는 법이 있다. 무척 간단하니, 차분하게 알아보자. 바로 어느 PC에나 있는 '메모장'툴을 사용하여 말이다. 메모장을 열어 예약 종료 명령어를 입력 후, 다른이름으로 저장 전 한 가지 설정만 해주면 된다.

눈치가 빠르신 분들은 아시겠지만, 확장자명이 다르다는 것이다. 아래와 같이 저장 시, ~.txt가 아닌 ~.bat로 저장해 주면 된다. 그러면 톱니바퀴 모양의 아이콘으로 바탕화면에 저장이 된다. (bat 파일이다.)

실습을 위해 메모장으로 직접 해보셔도 되고, 귀찮으시면 아래에서 다운로드 가능하니, 필요하신 분은 참고 하셔도 된다.
bat 파일 편집하는 방법
혹시 궁금하신 분들을 위해 bat 파일 편집이 필요할 수 있다. 왜냐하면 트리거 아이콘은 미리 설정해둔 시간으로 실행만 되지, 우리에게 몇 분 후에 종료할 것인지 묻지 않기 때문이다.
따라서 몇 분 후 종료할지가 그때그때 달라지시는 유동적인 환경에 있는 분들을 위해 편집 방법을 캡처화면으로 드리니, 참고하시기 바란다.
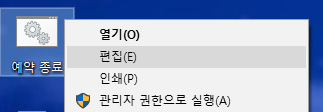
당신을 위한 추천 피드
구글 계정 만들기 : Google 다계정 전화번호 인증 없이 추가 방법
구글 계정은 여러 개를 만들 수 있다. 이런저런 이유로 다계정 만들어야 하는 상황이 생긴다. 나만 하여도 유튜브를 시청할 때 나의 첫 계정 프로필이 직접 촬영한 얼굴 사진으로 되어 있어서 댓
mu.bianist100.com
2024 수능 수험생 할인 : 영화관, 놀이공원, 미용실 이렇게 다양함!
2024 수능 응시 수험생 할인 정보 알려드립니다. 수험생 여러분들 고생 많았습니다. 이제 여러분들을 위한 1년에 딱 한 번 밖에 없는 미친 할인 혜택을 누리며 해방감을 만끽하길 바랍니다. 이 글
mu.bianist100.com
수박 게임 링크 : 수박 게임 만드는 방법, 위험한 이유
한 때 트위터를 떠들썩하게 만들었던 화제의 게임이죠? 수박 게임, 제시된 과일과 같은 과일에 떨어뜨려 점점 크게 만든 후 그것들이 터지면서 점수를 얻는 간단한 게임인데요. 포도로 시작해서
mu.bianist100.com
